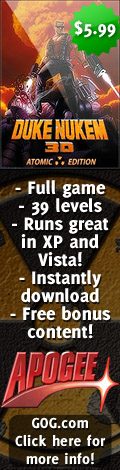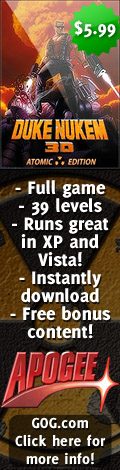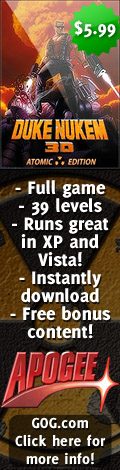

|
 |
 |

I. What is DOSBox?
DOSBox is a DOS emulator. It "simulates" the DOS prompt in a Windows environment. Technically, the "Command Prompt" that comes with Windows XP does the same thing ... it's not really DOS either, it just simulates DOS. DOSBox does the same thing, except it's specifically made for gaming, so it includes lots of features that the default Windows XP command prompt doesn't, like support for sound and joysticks, as well as better graphics support. Many games that will not run in Windows at all will run very well in DOSBox.
II. How to Install DOSBox
Step 1: Download the free DOSBox program. It is available for Windows as well as other operating systems such as Mac OSX and BeOS.
Step 2: Did you remember where you saved the installer .exe file? I hope so, because you'll have to run it now. ;) Find the .exe installer file, and double click it. Follow the prompts and DOSBox will install. Remember which folder you install DOSBox into. (The default is C:/Program Files/DOSBox, so that's what I'll be using in all the examples. If you installed it somewhere else just use whatever folder you installed it.)
III. How to Setup DOSBox Properly
This is probably the most important step, because "out of the box" (no pun intended) DOSBox doesn't work quite as you'd expect. Here's the quick guide to setting it up:
- Open up Windows Explorer. Browse to where you installed DOSBox. (Again, the default is C:/Program Files/DOSBox.)
- Locate the dosbox.conf file. We want to edit this file, so right click on it, and choose Open. (Or maybe "Open as..." depending on your Windows version. You may have to hold Shift as you right click to get that option.) We want to open it in Notepad. (Or your own text editor of choice.)
- Scroll to the bottom of that file. You should see a section called "[autoexec]" that looks like this:
[autoexec]
# Lines in this section will be run at startup.
- Modify that so it looks like this:
[autoexec]
# Lines in this section will be run at startup.
MOUNT C C:\
- If you have more than one hard drive, for example D:, or if you want to also be able to use your CDROM or floppy drive in DOSBox, add additional lines for each drive. For example, for drive D: you would add "MOUNT D D:\".
- Save and close that file.
What did we just do? By default, DOSBox does not automatically "mount" your drives. You see, when you first turn on your computer, Windows automatically looks to see what drive(s) you have (hard drives, CD-ROMs, etc) and it adds
|
|
 |
 |
|